Tìm hiểu thông tin cơ bản về việc sử dụng Ứng dụng Canva cho máy tính, trong đó bạn có thể:
- Tạo thiết kế mới trực tiếp từ tab
- Mở thiết kế từ liên kết
- Mở các tab vào các cửa sổ riêng biệt
- Sắp xếp lại các tab
- Chức năng cấp
- Mở bằng Canva trực tiếp từ trình quản lý tệp của hệ điều hành
- Mở tệp trên Canva qua biểu tượng ứng dụng trên dock (chỉ dành cho máy Mac)
- Mở lại hoặc khôi phục các tab đã đóng gần đây
- Mở thiết kế gần đây
- Phóng to hoặc thu nhỏ giao diện ứng dụng
- Tìm thiết kế đã tải xuống
Bạn muốn tìm hiểu thêm về việc tải xuống ứng dụng Canva cho máy tính? Bắt đầu với ứng dụng Canva cho máy tính.
Tạo thiết kế mới từ thẻ
Cho dù bạn muốn bắt đầu từ đầu hay sử dụng mẫu, bạn có thể tạo thiết kế mới theo cách sau đây:
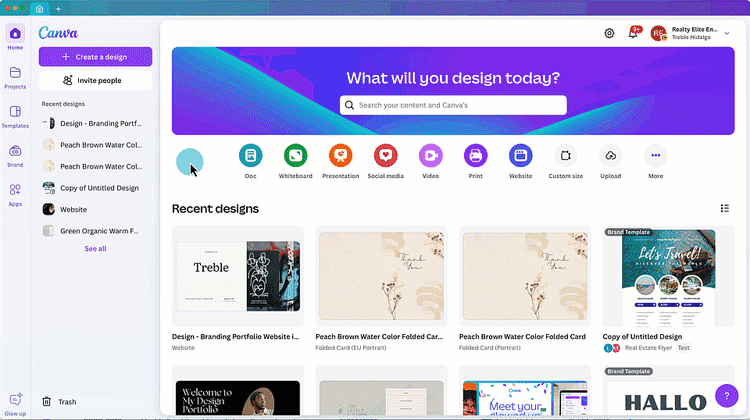
- Ở phần trên cùng của ứng dụng, nhấp vào biểu tượng.
- Chọn kiểu hoặc kích cỡ thiết kế bạn muốn tạo. Bạn cũng có thể chọn Kích cỡ tùy chỉnh. Sau đó, trình biên tập Canva sẽ mở trên thẻ mới.
- Để tìm mẫu, hãy chọn tab Mẫu bên trong trình biên tập.
Mở thiết kế
Bạn muốn mở thiết kế trong ứng dụng thay vì trên trình duyệt? Sau đây là các cách thực hiện:
Nhấp vào liên kết thiết kế
Điều này áp dụng cho những liên kết được chia sẻ ở bên ngoài Canva, chẳng hạn như liên kết thiết kế được chia sẻ với bạn qua email hoặc cuộc trò chuyện.
- Nhấp vào liên kết thiết kế bạn muốn mở.
- sẽ mở trên trình duyệt và bạn sẽ được hỏi xem có muốn mở liên kết trên ứng dụng cho máy tính hay không.
- Không bắt buộc: Nếu bạn không muốn bị hỏi lại, hãy nhấp vào ô Ghi nhớ lựa chọn của tôi.
- Nhấp vào Tiếp tục.
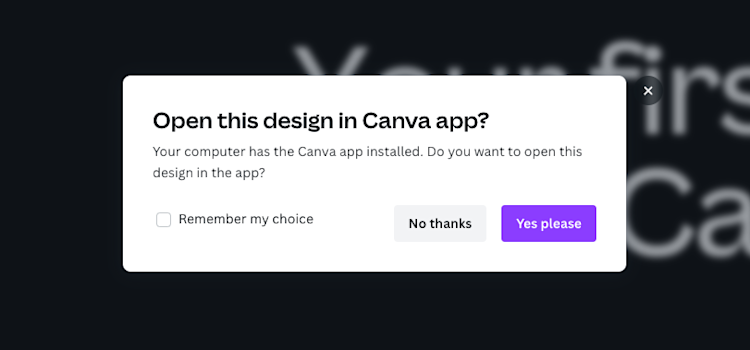
Bạn cũng có thể thiết lập ở phần Cài đặt ứng dụng:
- Ở menu trên cùng của màn hình ứng dụng dành cho máy tính, nhấp vào biểu tượng để chuyển đến phần Cài đặt của bạn.
- Ở thẻ Tài khoản của bạn, chuyển đến phần Mở liên kết.
- Nhấp vào khóa chuyển để bật hoặc tắt tùy chọn.
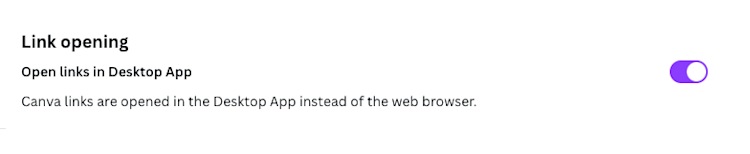
Chỉnh sửa thiết kế trên nhiều tab
Làm việc trên nhiều thiết kế hoặc chỉnh sửa song song bằng cách kéo thẻ ra cửa sổ mới. Bằng cách này, việc chuyển đổi và quản lý các thiết kế sẽ hiệu quả hơn.
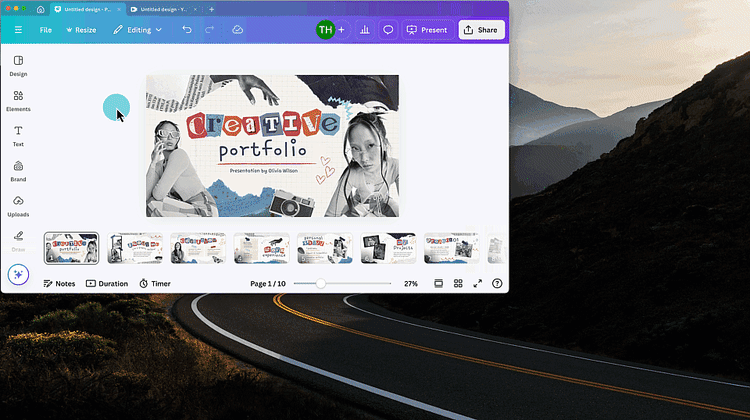
- Mở các thiết kế bạn muốn thực hiện.
- Từ ứng dụng chính, hãy nhấp và giữ thẻ thiết kế, sau đó kéo thẻ ra. Ngoài ra, bạn có thể nhấp chuột phải vào một trong các thẻ thiết kế, sau đó chọn Di chuyển thẻ sang cửa sổ mới.
- Từ đây, bạn có thể mở và nhóm các thiết kế, sao chép-dán giữa các thiết kế hoặc xem và so sánh các phiên bản thiết kế.
- Để chuyển sang cửa sổ Chính, hãy kéo thẻ hoặc nhấp chuột phải vào bất kỳ thẻ nào rồi chọn Di chuyển thẻ sang cửa sổ chính.
Sắp xếp lại thẻ
Thay đổi thứ tự của thẻ sao cho phù hợp với bạn nhất.
- Nhấp và giữ một thẻ.
- Kéo thẻ sang phải hoặc trái.
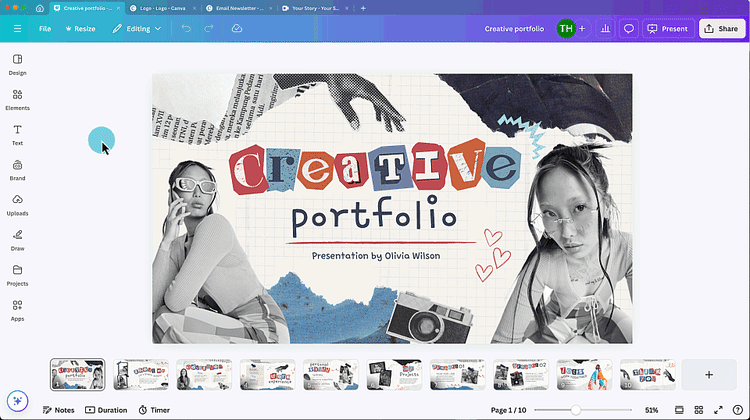
Các chức năng cấp độ thẻ
Nhấp chuột phải vào thẻ để sử dụng các chức năng sau:
- Nạp lại thẻ
- Mở lại thẻ vừa đóng
- Đóng thẻ
- Đóng tất cả các thẻ
- Đóng các thẻ bên phải
- Di chuyển thẻ sang cửa sổ mới
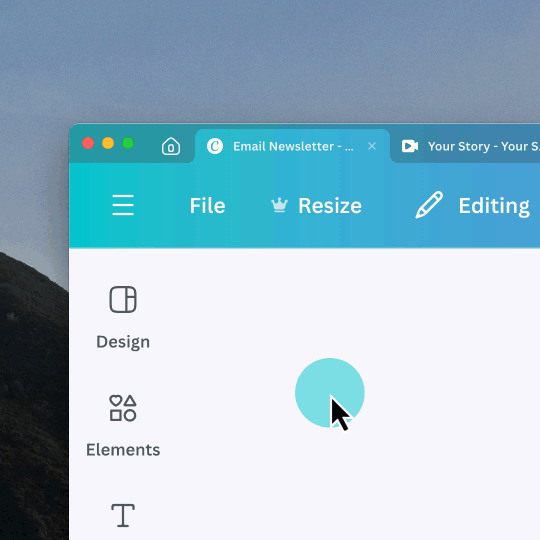
Mở tệp trên Canva từ trình quản lý tệp của hệ điều hành
Mở nhanh nội dung đa phương tiện hoặc tệp được hỗ trợ trong Canva trực tiếp từ trình quản lý tệp của hệ điều hành.MacMacWindowsWindows
- Mở File Explorer và tìm tệp bạn muốn mở trong Canva.
- Nhấp chuột phải vào tệp.
- Nhấp vào Mở bằng.
- Chọn Canva.
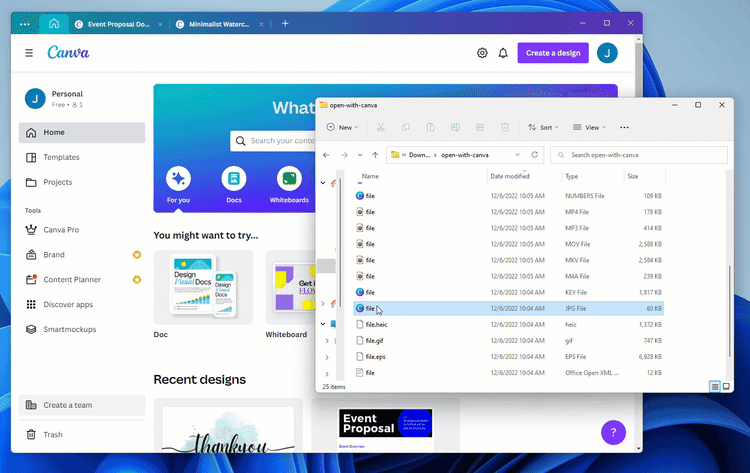
Mở tệp trên Canva qua biểu tượng ứng dụng trên dock (chỉ dành cho máy Mac)
Trên máy Mac, kéo tệp vào biểu tượng ứng dụng trên dock.
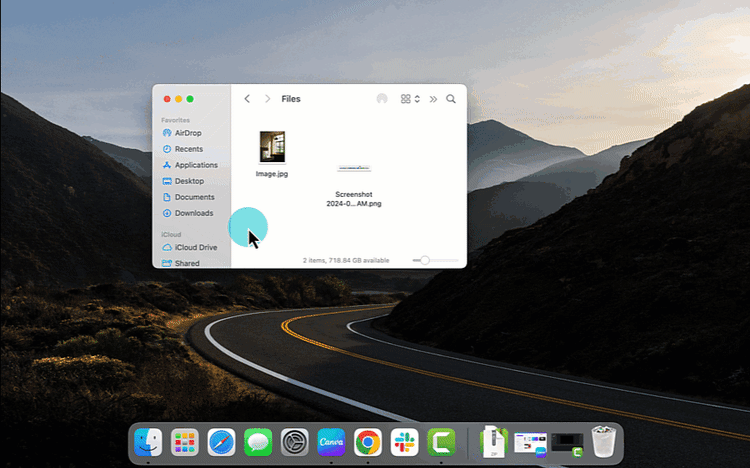
Mở lại các thẻ được đóng gần đây
MacMacWindowsWindows
- Nhấp chuột phải vào thẻ thiết kế. Bạn cũng có thể nhấp vào biểu tượng Thêm rồi nhấp vào Tệp từ thanh menu ứng dụng.
- Nhấp vào Mở lại tab đã đóng lần cuối.
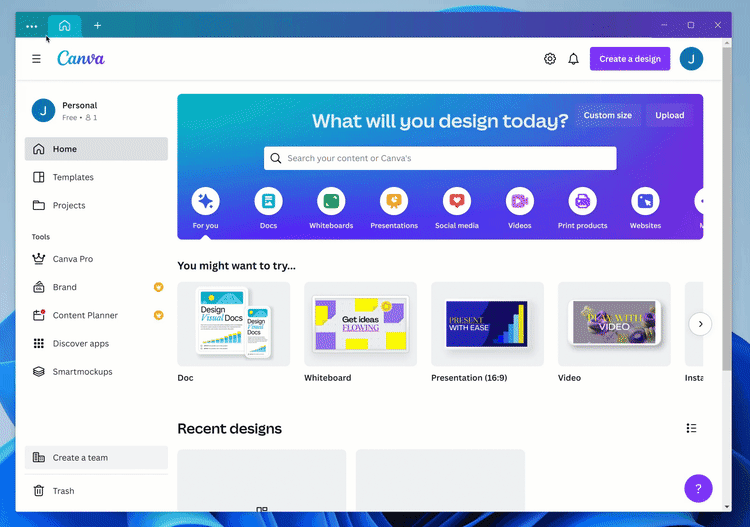
Ứng dụng cho máy tính tự động mở lại các thẻ thiết kế đang mở khi bạn đóng hoặc cập nhật ứng dụng đó hoặc khi bạn chuyển đội. Bạn có thể dễ dàng tiếp tục ngay ở vị trí đã bỏ dở.
Phóng to và thu nhỏ giao diện ứng dụng
Phóng to và thu nhỏ giao diện ứng dụng sao cho phù hợp nhất với nhu cầu của bạn. Để phóng to và thu nhỏ thiết kế, hãy tìm hiểu cách thay đổi cài đặt chế độ xem trang.MacMacWindowsWindows
- Từ thanh menu ứng dụng, nhấp vào biểu tượng Thêm.
- Nhấp vào Xem, rồi nhấp vào Tỉ lệ giao diện.
- Chọn Phóng to, Thu nhỏ hoặc Đặt lại về mặc định.
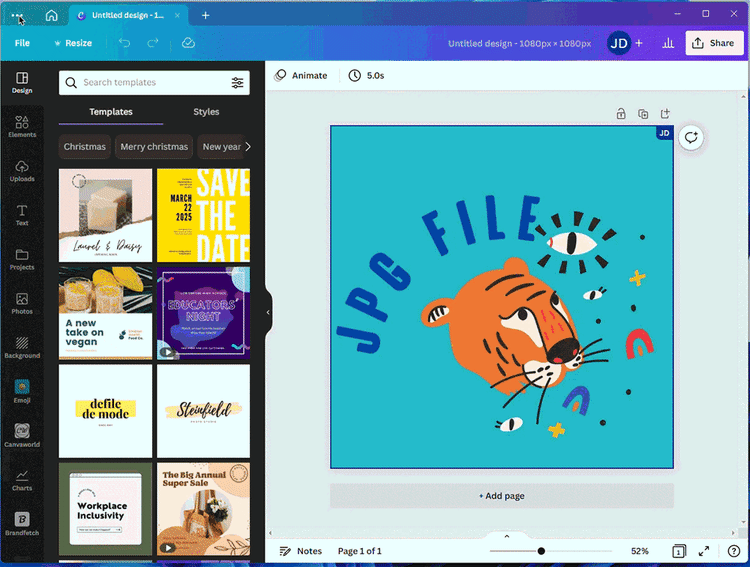
Bạn đang tìm phím tắt cụ thể của Ứng dụng cho máy tính? Tìm hiểu thêm về Phím tắt.
Tìm thiết kế đã tải xuống
Sau khi tải xuống thiết kế, giờ đây bạn có thể dễ dàng tìm thấy thiết kế đó trên máy tính.MacMacWindowsWindows
- Sau khi nhấp vào Tải xuống, bạn sẽ được nhắc chọn một thư mục trên thiết bị của mình.
- Nhấp vào Lưu.
- Bạn sẽ thấy thông báo xác nhận khi hoàn tất tải xuống. Nhấp vào Hiển thị trong File Explorer.





















